You are looking for information, articles, knowledge about the topic nail salons open on sunday near me 포토샵 자유변형 안될때 on Google, you do not find the information you need! Here are the best content compiled and compiled by the https://toplist.charoenmotorcycles.com team, along with other related topics such as: 포토샵 자유변형 안될때 포토샵 Ctrl T 안됨, 포토샵 자유변형툴, 포토샵 트랜스폼 설정, 포토샵 선택영역 자유변형, 포토샵 펜툴 오류, 포토샵 변형 도구, 포토샵 레이어 선택 안됨, 일러스트 자유변형
포토샵에서 자유변형툴(ctrl + T)이 안될 때 안 먹힐 때 패스 오류 해결방법 : 네이버 블로그
- Article author: m.blog.naver.com
- Reviews from users: 46277
Ratings
- Top rated: 4.3
- Lowest rated: 1
- Summary of article content: Articles about 포토샵에서 자유변형툴(ctrl + T)이 안될 때 안 먹힐 때 패스 오류 해결방법 : 네이버 블로그 “라고 호소하는 모든 경우들에 해당되는 건 아니구요.. . 포토샵에서 자유변형툴(ctrl + T) 사용시 “포토샵 선택한 패스 부분이 아무런 픽셀도 둘러싸고 … …
- Most searched keywords: Whether you are looking for 포토샵에서 자유변형툴(ctrl + T)이 안될 때 안 먹힐 때 패스 오류 해결방법 : 네이버 블로그 “라고 호소하는 모든 경우들에 해당되는 건 아니구요.. . 포토샵에서 자유변형툴(ctrl + T) 사용시 “포토샵 선택한 패스 부분이 아무런 픽셀도 둘러싸고 …
- Table of Contents:
카테고리 이동
풍요로운 삶을 창조하는 술사입니다
이 블로그
▣ 컴 + 인터넷
카테고리 글
카테고리
이 블로그
▣ 컴 + 인터넷
카테고리 글
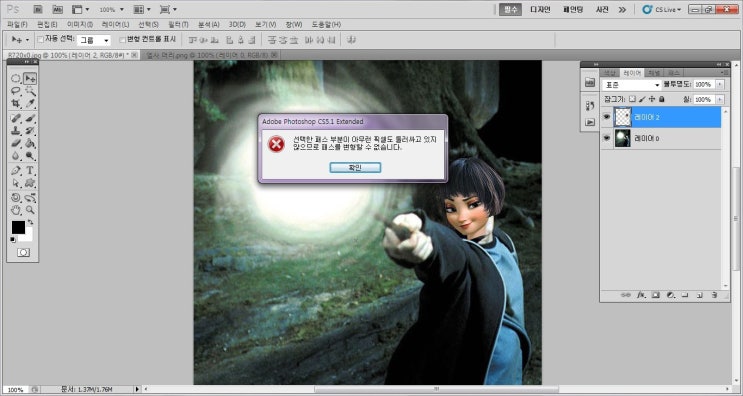
포토샵, 자유 변형(Free Transform) 사용 방법
- Article author: phominator.tistory.com
- Reviews from users: 35713
Ratings
- Top rated: 4.3
- Lowest rated: 1
- Summary of article content: Articles about 포토샵, 자유 변형(Free Transform) 사용 방법 이렇게 설정하면 자유 변형을 실행했을 때 종횡비 유지 옵션의 해제가 기본인 상태로 세팅됩니다. “뒤집기(Flip)”. 뒤집기 예시. 레이어의 비율과 크기를 … …
- Most searched keywords: Whether you are looking for 포토샵, 자유 변형(Free Transform) 사용 방법 이렇게 설정하면 자유 변형을 실행했을 때 종횡비 유지 옵션의 해제가 기본인 상태로 세팅됩니다. “뒤집기(Flip)”. 뒤집기 예시. 레이어의 비율과 크기를 … 자유 변형은 포토샵에서 레이어나 선택 영역으로 지정된 부위의 모양을 변형시키는데 빼놓을 수 없는 기능입니다. [편집] – [변형] 메뉴 아래에는 비율, 회전, 기울기이기, 뒤집기 등 종류별 변형 기능이 나열돼..
- Table of Contents:
포토샵 자유 변형(Free Transform) 사용 방법
태그
관련글
댓글0
최근글
인기글
최근댓글
전체 방문자
티스토리툴바

Æ÷Åä¼¥Ãʺ¸Àä ÀÚÀ¯º¯ÇüÁß¿¡ ¹®Á¦°¡.. – ¾Æ±â¾ö¸¶µéÀÇ Æ÷Åä¼¥ ¼¼»ó :: ¸¾½º´ÙÀ̾ »çÁø³ª¶ó
- Article author: photo.momsdiary.co.kr
- Reviews from users: 21043
Ratings
- Top rated: 4.9
- Lowest rated: 1
- Summary of article content: Articles about Æ÷Åä¼¥Ãʺ¸Àä ÀÚÀ¯º¯ÇüÁß¿¡ ¹®Á¦°¡.. – ¾Æ±â¾ö¸¶µéÀÇ Æ÷Åä¼¥ ¼¼»ó :: ¸¾½º´ÙÀ̾ »çÁø³ª¶ó 포토샵초보인데요 자유변형중에 문제가.. 리안짱. 2008.08.20 조회 : 5028. 여기사진틀 이용해서 몇번 만들었는데 오늘 이상하게 안되요..ctrl+a하고 ctrl+c한다음에 … …
- Most searched keywords: Whether you are looking for Æ÷Åä¼¥Ãʺ¸Àä ÀÚÀ¯º¯ÇüÁß¿¡ ¹®Á¦°¡.. – ¾Æ±â¾ö¸¶µéÀÇ Æ÷Åä¼¥ ¼¼»ó :: ¸¾½º´ÙÀ̾ »çÁø³ª¶ó 포토샵초보인데요 자유변형중에 문제가.. 리안짱. 2008.08.20 조회 : 5028. 여기사진틀 이용해서 몇번 만들었는데 오늘 이상하게 안되요..ctrl+a하고 ctrl+c한다음에 … ¿©±â»çÁøƲ ÀÌ¿ëÇؼ ¸î¹ø ¸¸µé¾ú´Âµ¥ ¿À´Ã ÀÌ»óÇÏ°Ô ¾ÈµÇ¿ä..ctrl+aÇÏ°í ctrl+cÇÑ´ÙÀ½¿¡ ctrl+vÇß±¸¿ä..»çÁøƲ¿¡ »çÁøµé¾î°¡ÀÖ½À´Ï´Ù.±×´ÙÀ½ÀÌ ¹®Á¦Àä ctrl+tÇÏ¸é ¿ù·¡ »çÁøÀÌ ÁÙ¾ú°Åµç¿ä ¸¶¿ì½º°¡È»ìÇ¥·Î Ç¥½ÃµÇ±¸¿ä ..±Ùµ¥¿À´ÃÀº ¼Õ¹Ù´ÚÇ¥½Ã°¡³ª¿Í¿ä..´©¸£¸é µ¸º¸±âÀ°¾ÆÀϱâ,ű³Àϱâ,µ¹ÀÜÄ¡,ÀÓ½Å,Ãâ»ê,À°¾Æ,¾Æ±â»çÁø,¸¾½º,¸¾½º´ÙÀ̾,¸¾½ººÏ,À°¾ÆÁ¤º¸,ű³
- Table of Contents:

포토샵 개체 변형하는 방법 – 자유 변형 (Free Transform)
- Article author: archivers.tistory.com
- Reviews from users: 13101
Ratings
- Top rated: 3.2
- Lowest rated: 1
- Summary of article content: Articles about 포토샵 개체 변형하는 방법 – 자유 변형 (Free Transform) 이번 시간에는 포토샵에서 선택 영역, 전체 레이어, 여러 레이어 등 다양한 개체를 변형할 때 사용하는 기능인 변형(Transform)과 자유 변형(Free … …
- Most searched keywords: Whether you are looking for 포토샵 개체 변형하는 방법 – 자유 변형 (Free Transform) 이번 시간에는 포토샵에서 선택 영역, 전체 레이어, 여러 레이어 등 다양한 개체를 변형할 때 사용하는 기능인 변형(Transform)과 자유 변형(Free … 이번 시간에는 포토샵에서 선택 영역, 전체 레이어, 여러 레이어 등 다양한 개체를 변형할 때 사용하는 기능인 변형(Transform)과 자유 변형(Free Transform) 중에서 자유 변형에 대해 알아보겠습니다. 1. 변형과..
- Table of Contents:
1 변형과 자유 변형의 차이
2 자유 변형 기능 사용하는 방법
3 자유 변형 옵션 막대 이해하기
4 Warp 옵션 막대 이해하기
태그
관련글
댓글0
최근글
인기글
최근댓글
태그
티스토리툴바

[자유 변형] 명령을 사용하여 변형을 적용하십시오.
- Article author: helpx.adobe.com
- Reviews from users: 12017
Ratings
- Top rated: 3.2
- Lowest rated: 1
- Summary of article content: Articles about [자유 변형] 명령을 사용하여 변형을 적용하십시오. 다음 번에 Photoshop을 시작할 때 기본 변형 동작이 됩니다. 옵션 막대에서 가로 … …
- Most searched keywords: Whether you are looking for [자유 변형] 명령을 사용하여 변형을 적용하십시오. 다음 번에 Photoshop을 시작할 때 기본 변형 동작이 됩니다. 옵션 막대에서 가로 … [자유 변형] 명령을 사용하여 하나의 연속 작업에서 변형(회전, 비율, 기울이기, 왜곡 및 원근)을 적용하는 방법에 대해 알아보십시오.Reference,Retouching and transforming,MAX 2018,reshaping and transforming,Adobe Photoshop
- Table of Contents:
![[자유 변형] 명령을 사용하여 변형을 적용하십시오.](https://i0.wp.com/wpsites.net/wp-content/uploads/2014/06/icon-after-more-link.png)
포토샵 자유변형에서 핸들이 안나타나요
- Article author: strobistkorea.com
- Reviews from users: 8019
Ratings
- Top rated: 4.5
- Lowest rated: 1
- Summary of article content: Articles about 포토샵 자유변형에서 핸들이 안나타나요 활성화 되었다면 우클릭했을때 옵션들이 보여야 할텐데요… 변형 도구 변경 옵션은 환경설정에서 도구에서 참조점 표시 여부만 있지 전체가 안보이게 … …
- Most searched keywords: Whether you are looking for 포토샵 자유변형에서 핸들이 안나타나요 활성화 되었다면 우클릭했을때 옵션들이 보여야 할텐데요… 변형 도구 변경 옵션은 환경설정에서 도구에서 참조점 표시 여부만 있지 전체가 안보이게 … 기타, 질문 답변, 커뮤니티, 스트로비스트, 조명, 사진조명, 사진, 사진작가, 사진강좌, 사진강의, 조명강좌, 조명강의, 카메라, 촬영, 사진촬영, Photograph, Photo, light, strobist, strobe, 스트로보, Strobist Korea사진보시면 흰배경에 민트박스가 그냥 있잖아요.저거 지금 자유변형(command+T) 활성화 된 상태예요.-_-;;제어하는 핸들이 안나타나니 너무 헷갈려요.어디서 설정을 바꿀수 있을까요..
- Table of Contents:
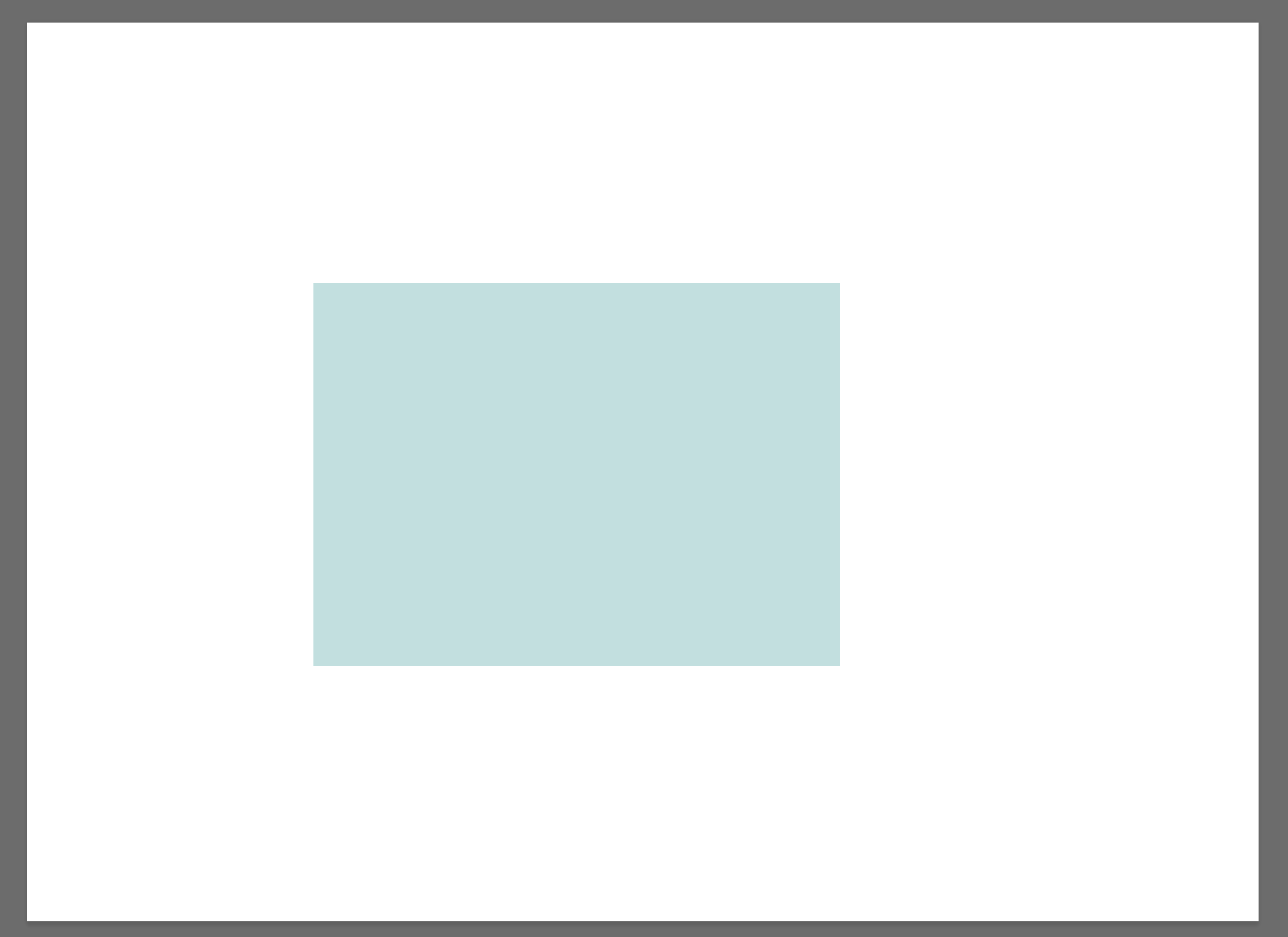
ctrl+T가 안먹히네요.왜그런지 모르겠어요. – CLIP STUDIO ASK
- Article author: ask.clip-studio.com
- Reviews from users: 13880
Ratings
- Top rated: 4.6
- Lowest rated: 1
- Summary of article content: Articles about ctrl+T가 안먹히네요.왜그런지 모르겠어요. – CLIP STUDIO ASK 이미지변형,자유변형,다해봤는데 안돼네요.왜이러는지 모르겠고..이프로그램사용하시는 다른분들에게도 물어보니까 모르신다해서 여기질문남겨봐요. …
- Most searched keywords: Whether you are looking for ctrl+T가 안먹히네요.왜그런지 모르겠어요. – CLIP STUDIO ASK 이미지변형,자유변형,다해봤는데 안돼네요.왜이러는지 모르겠고..이프로그램사용하시는 다른분들에게도 물어보니까 모르신다해서 여기질문남겨봐요. 이미지변형,자유변형,다해봤는데 안돼네요.왜이러는지 모르겠고..이프로그램사용하시는 다른분들에게도 물어보니까 모르신다해서 여기질문남겨봐요.초기화해도 안돼던데 왜이러는지 모르겠네요.
다른 프로그램들은 다 되던데..CLIP STUDIO PAINT, 클튜, 질문, 질문, 대답, 대답, 일러스트, 애니메이션, 3D - Table of Contents:
이 코너 답변 모집
답변이 없는 질문

포토샵CC 이전 자유변형 이전 트랜스폼 Transform 설정으로 바꾸기 – Photoshop 포토샵 설정 방법 팁 TIP
- Article author: jiminwrite.tistory.com
- Reviews from users: 40465
Ratings
- Top rated: 4.0
- Lowest rated: 1
- Summary of article content: Articles about 포토샵CC 이전 자유변형 이전 트랜스폼 Transform 설정으로 바꾸기 – Photoshop 포토샵 설정 방법 팁 TIP 포토샵은 기존에는 자유 변형 기능, 트랜스폼에서 … 포토샵 업데이트 이후 이 키보드 Shift(시프트)를 누르지 않고 마우스로만 크기를 변경할 때 …
- Most searched keywords: Whether you are looking for 포토샵CC 이전 자유변형 이전 트랜스폼 Transform 설정으로 바꾸기 – Photoshop 포토샵 설정 방법 팁 TIP 포토샵은 기존에는 자유 변형 기능, 트랜스폼에서 … 포토샵 업데이트 이후 이 키보드 Shift(시프트)를 누르지 않고 마우스로만 크기를 변경할 때 일상, 단상, 기록, 독서, 생활, 소소한 팁. 조금씩 작은 글을 씁니다.
- Table of Contents:
포토샵CC 이전 자유변형 이전 트랜스폼 Transform 설정으로 바꾸기 – Photoshop 포토샵 설정 방법 팁 TIP
포토샵CC 이전 자유 변형 트랜스폼 Transform 기능으로 설정하기

[포토샵 툴박스]자유변형툴 단축키 Ctrl+T 사용하기
- Article author: shinyj-it.tistory.com
- Reviews from users: 44376
Ratings
- Top rated: 3.6
- Lowest rated: 1
- Summary of article content: Articles about [포토샵 툴박스]자유변형툴 단축키 Ctrl+T 사용하기 앵커포인트는 회전할 때 기준이 되는 점입니다. 기본으로 오브젝트의 중심에 위치합니다. 박스 모서리에 마우스 포인트 모양이 바뀌면 회전 가능합니다. …
- Most searched keywords: Whether you are looking for [포토샵 툴박스]자유변형툴 단축키 Ctrl+T 사용하기 앵커포인트는 회전할 때 기준이 되는 점입니다. 기본으로 오브젝트의 중심에 위치합니다. 박스 모서리에 마우스 포인트 모양이 바뀌면 회전 가능합니다. 이미지 또는 선택된 개체의 크기 조절, 회전 등을 할 수 있는 Ctrl + T 기능에 대해 알아보겠습니다~ 메뉴 Free Transform[자유변형툴]의 단축키가 Ctrl + T입니다. 메뉴 – Edit 또는 마우스 우클릭하면 확인 할..
- Table of Contents:
태그
댓글0
│ Q & A
티스토리툴바
![[포토샵 툴박스]자유변형툴 단축키 Ctrl+T 사용하기](https://img1.daumcdn.net/thumb/R800x0/?scode=mtistory2&fname=https%3A%2F%2Fblog.kakaocdn.net%2Fdn%2FHfZd1%2FbtqCzBvWZfj%2F1i4MmYTUQAFKTH6gnDwaC0%2Fimg.jpg)
Photoshop의 이전 자유 변형 컨트롤을 다시 가져 오는 방법 – 최신
- Article author: choesin.com
- Reviews from users: 35597
Ratings
- Top rated: 4.5
- Lowest rated: 1
- Summary of article content: Articles about Photoshop의 이전 자유 변형 컨트롤을 다시 가져 오는 방법 – 최신 Free Transform이 작동하는 방식. 첫째, 간단한 요약 : 자유 변형은 레이어, 모양, 경로, 텍스트, 마스크, 개체 또는 기타 모든 항목의 크기를 조정 … …
- Most searched keywords: Whether you are looking for Photoshop의 이전 자유 변형 컨트롤을 다시 가져 오는 방법 – 최신 Free Transform이 작동하는 방식. 첫째, 간단한 요약 : 자유 변형은 레이어, 모양, 경로, 텍스트, 마스크, 개체 또는 기타 모든 항목의 크기를 조정 …
- Table of Contents:
Free Transform이 작동하는 방식
자유 변형의 고전적 동작을 복원하는 방법

See more articles in the same category here: https://toplist.charoenmotorcycles.com/blog.
포토샵, 자유 변형(Free Transform) 사용 방법
반응형
자유 변형은 포토샵에서 레이어나 선택 영역으로 지정된 부위의 모양을 변형시키는데 빼놓을 수 없는 기능입니다. [편집] – [변형] 메뉴 아래에는 비율, 회전, 기울기이기, 뒤집기 등 종류별 변형 기능이 나열돼 있습니다. 자유 변형은 여기에 나열된 모든 변형을 한꺼번에 적용할 수 있습니다. 패스(Path)나 선택 영역의 변형에도 활용됩니다.
“자유 변형을 사용하는 방법”
영문판에서는 Edit – Free Transform 메뉴를 클릭합니다
자유 변형(변형 아래의 모든 기능 포함)은 레이어 패널에서 선택한 레이어에 변형을 적용시키는 것이 기본이지만, 선택 영역으로 지정된 부위에만 변형을 적용할 수도 있습니다. [편집] – [자유 변형] 메뉴를 클릭하거나, 단축키인 Ctrl + T를 입력하면 자유 변형 기능을 실행할 수 있습니다.
여러 잠금 기능이 설정된 상태인 배경 레이어(Background)에는 원칙적으로 자유 변형 기능을 실행할 수 없지만, 선택 영역을 지정하면 배경 레이어의 일부를 변형시킬 수 있습니다. 이 경우 변형으로 생긴 여백은 배경색(Background Color)로 채워집니다. 만약 배경 레이어를 일반 레이어로 변환한다면 이러한 제약 없이 자유 변형을 사용할 수 있습니다.
기능을 실행하면 레이어 혹은 선택 영역에 테두리 상자와 핸들이 표시됩니다. 아래의 조작을 통해 다양한 변형을 적용한 후, 옵션 막대의 확인 버튼을 클릭하거나 Enter를 입력하면 작업이 완료됩니다.
변형을 작업을 완료하기 전 주의할 점은 보간 옵션이 무엇으로 선택돼 있는지 확인해야 한다는 것입니다. 비트맵 기반의 레이어를 변형하면 이것을 표현하기 위한 픽셀의 추가나 삭제 작업이 동반됩니다. 보간은 이러한 픽셀 계산에 사용될 알고리즘을 선택하는 옵션입니다. 원한다면 특정 방식을 선택해 사용할 수도 있지만, 방식에 따른 차이를 알지 못한다면 기본값인 쌍입방 자동(Bicubic Automatic)으로 설정하는 것이 좋습니다. 특히 최단입점(Nearest Neighbor)을 사용할 경우 변형 결과가 눈에 띄게 나빠질 수 있으므로 주의가 필요합니다.
“비율(Scale)”
자유 변형으로 할 수 있는 작업 중 가장 많은 비중을 차지하는 것은 레이어의 크기와 비율을 조절하는 것입니다. 이 조작과 관련해, 현행 버전(21.0 릴리즈 이후)에서 먼저 확인해야 할 것은 종횡비 유지 옵션의 활성화 여부입니다. 사슬 모양 버튼이 눌러진 것이 종횡비를 고정하는 상태입니다. 포토샵은 작업 완료 시 활성화 여부를 기억하고 있다가, 다음 자유 변형이 실행됐을 때 이전 상태를 기본으로 삼습니다. 이와는 별개로, 사슬 모양 버튼을 클릭하지 않고 마우스 조작 중 Shift를 입력하면 현재의 옵션 상태를 일시적으로 전환해 작동시킬 수도 있습니다. 이러한 Shift 역할은 포토샵 CC 2020 이후에만 해당되는 것입니다. 2019 버전 이전 방식으로 사용하려면 해당 섹션 아래의 환경 설정 항목을 참조하시기 바랍니다.
버전에 따른 Shift의 역할에 차이가 있습니다. 포토샵 CC 2019 이전에서는 조작 중 Shift를 입력해 종횡비를 유지할 수 있습니다. 2019 버전에서는 기본적으로 종횡비를 유지하는 반면, Shift를 입력해 종횡비를 해제할 수 있습니다(CC 2019 이전과 반대로 작동). 2020 이후 현재 버전에서는 옵션 막대의 종횡비 설정 상태를 반전하는 용도로 Shift를 사용합니다.
종횡비 유지 옵션이 해제된 상태에서 테두리 상자의 가장자리를 드래그하면 레이어의 비율을 변경할 수 있습니다. 꼭짓점을 드래그할 경우 두 면이 함께 조절됩니다. Shift를 입력하면 비율을 유지한 채 레이어 크기를 조절할 수 있습니다.
종횡비를 유지 옵션이 활성화된 상태일 경우, 테두리 상자의 가장자리를 드래그해 레이어의 크기를 조절할 수 있습니다. 이때 Shift를 입력하면 레이어의 비율을 변경할 수 있습니다.
Alt를 입력하면서 상자의 가장자리를 드래그하면 반대면을 함께 조절해 레이어의 중심을 유지할 수 있습니다.
옵션 막대에서 W, H로 표시된 가로, 세로 비율 값을 수정해 정확한 크기로 조절할 수도 있습니다. 입력 칸을 우클릭하면 여기에 사용할 단위를 변경할 수 있습니다.
“환경 설정 – 레거시 자유 변형 사용”
포토샵 CC 2019 이전에는 변형 중 Shift를 입력했을 때 종횡비가 유지되고, 입력하지 않았을 때는 종횡비가 유지되지 않는 것으로 Shift의 역할이 고정돼 있었습니다. 만약 이 방식이 익숙한 사용자라면 [편집] – [환경 설정] – [일반] 메뉴를 클릭하거나, Ctrl + K를 입력해 나타난 환경 설정 대화 상자에서 ‘레거시 자유 변형 사용(Use Legacy Free Transform)’ 체크 박스를 활성화해 CC 2019 이전 방식으로 자유 변형 기능을 사용할 수 있습니다. 이렇게 설정하면 자유 변형을 실행했을 때 종횡비 유지 옵션의 해제가 기본인 상태로 세팅됩니다.
“뒤집기(Flip)”
레이어의 비율과 크기를 조절하면서 작아지는 방향으로 마우스를 계속 드래그하면 레이어가 뒤집어집니다. 이 조작을 할 때는 Alt를 입력하는 것이 편리합니다. 혹은 W, H 입력 칸의 현재 값 앞에 -를 붙여 뒤집을 수도 있습니다.
“회전(Rotate)”
테두리 상자 바깥쪽을 드래그하면 레이어를 회전시킬 수 있습니다. 이때 Shift를 입력하면 15도 단위로 회전 각이 제어됩니다. 소수점 아래의 정확한 각도로 회전시키려면 옵션 막대에서 회전 값을 직접 수정합니다.
“참조점(Reference Point) 이용하기”
참조점은 비율, 회전 작업에서 레이어의 중심을 선언하는 역할을 합니다. 이것은 기본적으로 레이어의 가운데에 위치해 있으며 숨김 상태로 설정돼 있지만, 옵션 막대에서 참조점 전환 체크 박스를 활성화해 표시할 수 있습니다.
체크 박스 오른쪽의 참조점 위치 항목을 클릭하거나 참조점을 직접 드래그해 위치를 이동시킬 수 있습니다.
이렇게 하면 Alt를 입력하면서 비율을 조절할 때나 회전할 때 이동한 참조점을 기준으로 변형을 적용할 수 있습니다.
“기울이기(Skew)”
테두리 상자 면에 위치한 핸들을 Ctrl과 Shift를 입력한 채 드래그하면 레이어를 기울일 수 있습니다. 여기에 추가로 Alt를 입력하면서 같은 동작을 하면 마주 보는 면을 어긋난 방향으로 동시에 기울일 수 있습니다. 옵션 막대에서 H, V로 표시된 수평 기울이기, 수직 기울이기 값을 직접 입력해도 됩니다.
Ctrl과 Shift를 입력하면서 꼭짓점에 위치한 핸들을 드래그하면 한 면만 기울일 수 있습니다. 이때 Alt를 함께 입력하면 대칭 방향의 꼭짓점 핸들이 함께 움직여 원근을 변경하도록 작동됩니다.
“왜곡(Distort)”
Ctrl을 입력하면서 핸들을 드래그하면 레이어를 자유롭게 왜곡시킬 수 있습니다. 기울이기가 핸들의 드래그 방향을 수직 혹은 수평 방향으로 한정시키는 반면, 왜곡은 이러한 제약 없이 핸들을 조절할 수 있다는 차이가 있습니다.
“원근(Perspective)”
Alt, Ctrl, Shift를 모두 입력한 채 꼭짓점 핸들을 드래그하면 대칭 위치의 핸들이 반대 방향으로 동시에 조절됩니다. 이렇게 해서 레이어에 원근을 적용시키거나 꼬인 모양으로 변형시킬 수 있습니다.
“위치(Position)”
테두리 상자 내부로 마우스를 가져가면 커서가 검점색으로 표시됩니다. 이곳을 드래그하면 변형 중인 레이어 혹은 선택 영역의 위치를 이동시킬 수 있습니다. 옵션 막대에서 X, Y로 표시된 수평, 수직 위치 값을 수정해 이동시킬 수도 있습니다. 여기에 표시되는 위치는 아래의 참조점을 기준으로 합니다. 두 입력 칸 사이 삼각형 모양의 아이콘을 클릭하면 상대 값으로 전환됩니다.
“그 외의 정보”
레이어를 선택하고 Ctrl + T를 입력해 자유 변형을 실행하는 경우, Alt를 함께 입력하면 복제된 레이어에 변형을 적용시킬 수 있습니다. 즉 Alt + Ctrl + T를 입력하면 됩니다.
변형 작업이 완료되면 [편집] – [변형] – [반복] 메뉴가 활성화됩니다. 이 항목을 클릭하면 이전에 실행한 변형 작업을 반복해 적용시킬 수 있습니다. 단, 이때의 반복 변형은 이전 변형 작업의 참조점을 기준해 작동하므로 다른 위치에 있는 레이어에 적용할 경우 의도치 않은 결과를 낳을 수도 있으며, 고급 개체에 적용된 변형은 반복 기능을 지원하지 않습니다.
벡터 속성을 지닌 모양, 텍스트 레이어를 제외한 일반 레이어는 변형을 여러 번 반복할수록 화질이 저하되는 문제가 있습니다. 여러 번 변형이 예상되는 레이어를 고급 개체(Smart Object)로 변환하면 반복된 변형으로 인한 화질 저하를 막을 수 있습니다. 또한 고급 개체에 적용된 변형은 [레이어] – [고급 개체] – [변형 재설정] 메뉴를 클릭해 초기화시킬 수도 있습니다.
이 글과 연관된 문서 :
2021.03.10 – [포토샵/레이어] – 포토샵, 뒤틀기(Warp) 사용 방법
반응형
포토샵 개체 변형하는 방법 – 자유 변형 (Free Transform)
반응형
이번 시간에는 포토샵에서 선택 영역, 전체 레이어, 여러 레이어 등 다양한 개체를 변형할 때 사용하는 기능인 변형(Transform)과 자유 변형(Free Transform) 중에서 자유 변형에 대해 알아보겠습니다.
1. 변형과 자유 변형의 차이
변형과 자유 변형은 같은 기능입니다. 다만, 변형은 사용자의 편의를 위해 변형 방법을 미리 정의하여 제공하며 한 번에 하나씩 실행합니다. 자유 변형은 사용자가 변형 방법을 자유자재로 정할 수 있으며, 연속적으로 실행할 수 있습니다. 즉, 자유 변형 기능이 변형 기능보다 더 넓은 개념이라고 볼 수 있습니다.
2. 자유 변형 기능 사용하는 방법
아무 개체도 선택하지 않은 채 상단 메뉴의 [Edit]을 선택하면, [Free Transform]과 [Transform] 모두 비활성화되어 있습니다.
텍스트 레이어의 경우에는 [Convert to Convert to Shape]나 [Rasterize Type] 기능을 통해 일반 레이어로 바꾸어야, [Distort]와 [Perspective] 기능을 사용할 수 있습니다.
변형하고자 하는 레이어를 선택한 뒤 상단 메뉴의 [Edit]-[Free Transform]을 선택합니다.
변형이나 자유 변형 기능을 선택하면 상단에 옵션 막대가 표시됩니다.
3. 자유 변형 옵션 막대 이해하기
– Toggle reference point: 참조점을 활성화/비활성화합니다.
– Reference point location: 참조점의 위치를 설정합니다.
– Set horizontal position of reference point: 참조점의 x 좌표 값을 설정합니다.
– Use relative positioning for reference point: 현재 참조점의 위치를 기준으로 새로운 참조점을 설정합니다.
– Set vertical position of reference point: 참조점의 y 좌표 값을 설정합니다.
– Set horizontal scale: 가로(수평) 비율을 설정합니다.
– Maintain aspect ratio: 비율을 유지합니다.
– Set vertical scale: 세로(수직) 비율을 설정합니다.
– Rotate: 회전 각도를 설정합니다.
– Set horizontal skew: 수평 경사를 설정합니다.
– Set vertical skew: 수직 경사를 설정합니다.
– Interpolation: 보간법
– Nearest Neighbor interpolation: 최단입점 보간법
– Bilinear interpolation: 쌍선형 보간법
– Bicubic interpolation: 쌍입방 보간법
– Bicubic smoother interpolation: 매끄러운 쌍입방 보간법
– Bicubic sharper interpolation: 선명한 쌍입방 보간법
– Bicubic automatic interpolation: 자동 쌍입방 보간법
– Switch between free transform and warp modes: 자유 변형과 뒤틀기(Warp) 모드의 전환
3-1. 참조점
참조점이란 변형을 실행할 때 기준이 되는 고정된 점입니다.
참조점은 중앙으로 기본 설정되어 있습니다.
왼쪽의 빈 네모가 현재 비활성화되어 있습니다. 빈 네모를 선택하면 참조점 위치를 설정할 수 있습니다.
현재 참조점이 중앙에 설정되어 있습니다.
참조점을 하단 중앙으로 설정하였습니다.
참조점을 우측 상단으로 설정하였습니다.
3-2. 참조점의 좌표
현재 ‘Archivers’ 레이어의 참조점의 위치는 x 좌표는 2097.50px, y 좌표는 1076.00px입니다.
참조점의 좌표 위치를 (3000.00px, 1076.00px)로 변경해 보았습니다.
‘Archivers’ 레이어의 참조점(중앙)의 위치가 해당 좌표로 이동한 것을 알 수 있습니다.
삼각형 아이콘을 누르면 현재 참조점의 위치를 기준으로 새로운 참조점을 설정할 수 있습니다.
현재 참조점의 위치는 (0.00px, 0.00px)입니다.
x와 y 좌표에 500.00px을 입력하면, 현재 참조점의 위치를 기준으로 x와 y축으로 +500.00px씩 이동하게 됩니다.
3-3. 가로/세로 비율
W는 가로 비율, H는 세로 비율을 뜻합니다.
100.00%은 현재의 상태를 뜻합니다.
중간의 연결고리 아이콘을 누르면 기존 비율을 유지한 채로 비율이 변경됩니다.
W에 200을 입력하면, 가로 비율이 2배로 늘어나게 됩니다.
연결고리 아이콘을 누른 채로 W에 200.00%을 입력하면, 기존의 비율을 유지하기 위해 H에도 200.00%이 자동으로 입력됩니다.
결과적으로 가로와 세로 모두 2배씩 늘어났습니다.
3-6. 회전 각도
현재 상태는 0.00도입니다.
30.00도를 입력하면 선택한 레이어가 시계 방향으로 30도 회전하게 됩니다.
반시계 방향으로 회전하고자 한다면 숫자 앞에 ‘-‘를 추가하면 됩니다.
3-5. 수직/수평 경사
H는 수평 경사를, V는 수직 경사를 뜻합니다.
현재 상태는 각각 0도입니다.
H에 50도를 입력하고, V에 10도를 입력하면, 수평으로 50도, 수직으로는 10도가 변형됩니다.
3-6. 보간법
Interpolation의 우리말인 보간법은 이미지 크기 또는 해상도를 조정할 때 사용되는 방법입니다.
[Bicubic]을 선택하면 여러 보간 방법 중 하나를 선택할 수 있습니다.기본값으로 설정된 쌍입방 보간법(Bicubic interpolation)이 가장 널리 쓰입니다.
(보간법에 대한 자세한 내용은 별도의 포스팅에서 다루겠습니다.)
3-7. 뒤틀기(Warp) 모드 전환
Warp 모드 전환 스위치를 선택하면 Warp 모드용 옵션 막대가 표시됩니다.
4. Warp 옵션 막대 이해하기
[Split]에서는 십자형, 수직, 수평 분할선을 지정할 수 있습니다.십자형 분할선을 선택하였습니다.
[Grid]에서는 분할 격자를 지정할 수 있습니다.3×3 분할 격자를 선택하였습니다.
[Warp]를 선택하면 포토샵이 제공하는 변형 형태를 손쉽게 지정할 수 있습니다. [Change the warp orientation]은 Warp 방향을 선택할 수 있습니다.기존의 수직 방향이 아닌 수평 방향으로 Warp가 실행되었습니다.
[Warp] 목록에서 하나(예: Arc)를 선택하면 [Bend], [H], [V] 옵션이 활성화됩니다. [Bend]는 휘어짐의 정도를 지정할 수 있습니다. [Bend]에 100을 입력하였습니다. 기존의 휘어짐의 정도가 두 배로 늘어났습니다. [H]는 수평 왜곡의 정도를 지정할 수 있습니다. 기본값은 0%입니다. [V]는 수직 왜곡의 정도를 지정할 수 있습니다. 기본값은 0%입니다. [H]와 [V]에 50%를 입력하였습니다.* 이 글은 Adobe Photoshop 2020 버전을 기준으로 작성하였습니다.
반응형
이미지, 모양 및 패스 변환
숫자를 입력하여 비율을 조정하려면 옵션 막대의 [너비] 및 [높이] 텍스트 상자에 백분율을 입력합니다. 이때 종횡비를 유지하려면 [연결] 아이콘 을 클릭합니다.
드래그하여 회전하려면 포인터를 경계 테두리 밖으로 이동한 다음 포인터가 구부러진 이중 화살표로 바뀌면 드래그합니다. 15도씩 회전하도록 제한하려면 Shift 키를 누른 채 드래그합니다.
숫자를 입력하여 회전하려면 옵션 막대의 회전 텍스트 상자 에 각도를 입력합니다.
경계 테두리의 중심점을 기준으로 왜곡하려면 Alt 키(Windows) 또는 Option 키(Mac OS)를 누른 상태에서 핸들을 드래그합니다.
자유롭게 왜곡하려면 Ctrl 키(Windows) 또는 Command 키(Mac OS)를 누른 상태에서 핸들을 드래그합니다.
기울이려면 Ctrl+Shift(Windows) 또는 Command+Shift(Mac OS)를 누른 상태에서 측면 핸들을 드래그합니다. 포인터를 측면 핸들 위에 놓으면 포인터가 작은 흰색 양방향 화살표로 바뀝니다.
숫자를 입력하여 기울이려면 옵션 막대의 [H] 및 [V] 텍스트 상자에 각도를 입력합니다.
원근을 적용하려면 Ctrl+Alt+Shift(Windows) 또는 Command+Option+Shift(Mac OS)를 누른 상태에서 모퉁이 핸들을 드래그합니다. 포인터를 모퉁이 핸들 위에 놓으면 포인터가 회색 화살촉으로 바뀝니다.
뒤틀려면 옵션 막대에서 [자유 변형 모드 및 뒤틀기 모드 사이를 전환합니다.] 단추 를 클릭합니다. 그런 다음 조절점을 드래그하여 항목의 모양을 조작하거나 옵션 막대의 [뒤틀기] 팝업 메뉴에서 뒤틀기 스타일을 선택합니다. [뒤틀기] 팝업 메뉴에서 원하는 스타일을 선택하면 정사각형 핸들을 사용하여 뒤틀기 모양을 조정할 수 있습니다.
참조점을 변경하려면 옵션 막대의 참조점 위치 설정 도구 에서 사각형을 클릭합니다.
So you have finished reading the 포토샵 자유변형 안될때 topic article, if you find this article useful, please share it. Thank you very much. See more: 포토샵 Ctrl T 안됨, 포토샵 자유변형툴, 포토샵 트랜스폼 설정, 포토샵 선택영역 자유변형, 포토샵 펜툴 오류, 포토샵 변형 도구, 포토샵 레이어 선택 안됨, 일러스트 자유변형
