You are looking for information, articles, knowledge about the topic nail salons open on sunday near me 라즈베리 파이 서버 on Google, you do not find the information you need! Here are the best content compiled and compiled by the https://toplist.charoenmotorcycles.com team, along with other related topics such as: 라즈베리 파이 서버 라즈베리파이 서버 성능, 라즈베리파이 웹서버, 라즈베리파이 iot 서버, 라즈베리파이 서버 종류, 라즈베리 파이 웹서버 통신, 라즈베리파이 우분투서버, 라즈베리파이 nas 만들기, 라즈베리파이 마크 서버
라즈베리파이로 서버 구축하기(1) – 우분투 설치
- Article author: velog.io
- Reviews from users: 46711
Ratings
- Top rated: 3.2
- Lowest rated: 1
- Summary of article content: Articles about 라즈베리파이로 서버 구축하기(1) – 우분투 설치 걍 노트북에 우분투 듀얼부팅해서 사용할까 했는데 그러기엔 내 가련한 울트라북이 죽어버릴것 같아서 나 프로젝트하고 남은 굴러다니는 라즈베리파이 … …
- Most searched keywords: Whether you are looking for 라즈베리파이로 서버 구축하기(1) – 우분투 설치 걍 노트북에 우분투 듀얼부팅해서 사용할까 했는데 그러기엔 내 가련한 울트라북이 죽어버릴것 같아서 나 프로젝트하고 남은 굴러다니는 라즈베리파이 … 나마ㄴ의 서버 만들기 는 교수님 연구실 서버 좀 훔쳐쓰면 안되나요
- Table of Contents:
라즈베리파이
1 SD카드에 우분투 굽기

라즈베리파이로 집에서 서버 구축하기 1. 준비단계
- Article author: seolin.tistory.com
- Reviews from users: 29704
Ratings
- Top rated: 3.0
- Lowest rated: 1
- Summary of article content: Articles about 라즈베리파이로 집에서 서버 구축하기 1. 준비단계 0. 서론 원래 저는 aws의 프리티어로 웹 서버를 하나 가지고 있었습니다. 포트폴리오 용도로 활용할 개인 홈페이지도 운영하고 프로젝트 개발할 때 … …
- Most searched keywords: Whether you are looking for 라즈베리파이로 집에서 서버 구축하기 1. 준비단계 0. 서론 원래 저는 aws의 프리티어로 웹 서버를 하나 가지고 있었습니다. 포트폴리오 용도로 활용할 개인 홈페이지도 운영하고 프로젝트 개발할 때 … 0. 서론 원래 저는 aws의 프리티어로 웹 서버를 하나 가지고 있었습니다. 포트폴리오 용도로 활용할 개인 홈페이지도 운영하고 프로젝트 개발할 때 테스트 서버로도 쓰기 위해서 만들어 뒀는데, 정작 개인 홈페이..아직도 갈 길이 먼 개발자
- Table of Contents:
1) 라즈베리파이 3B+
2) 아크릴 겹층 쿨러 케이스
3) 25A 마이크로 5핀 충전 케이블
4) microSD 16gb

[RaspberryPi] 라즈베리 파이 8GB로 서버 구축하기 : 네이버 블로그
- Article author: m.blog.naver.com
- Reviews from users: 6768
Ratings
- Top rated: 3.4
- Lowest rated: 1
- Summary of article content: Articles about [RaspberryPi] 라즈베리 파이 8GB로 서버 구축하기 : 네이버 블로그 최종적으로 구현해둔 라즈베리 파이 서버. 평소 기록하는 습관을 들이지 않아서 그런가… 막상 다 구축해놓고 하려니까 해놓은 그 과정에 대한 … …
- Most searched keywords: Whether you are looking for [RaspberryPi] 라즈베리 파이 8GB로 서버 구축하기 : 네이버 블로그 최종적으로 구현해둔 라즈베리 파이 서버. 평소 기록하는 습관을 들이지 않아서 그런가… 막상 다 구축해놓고 하려니까 해놓은 그 과정에 대한 …
- Table of Contents:
카테고리 이동
One And Only ; Challenge for bucket
이 블로그
– R_Pi Arduino
카테고리 글
카테고리
이 블로그
– R_Pi Arduino
카테고리 글
![[RaspberryPi] 라즈베리 파이 8GB로 서버 구축하기 : 네이버 블로그](https://blogthumb.pstatic.net/MjAyMDA4MjVfMTY3/MDAxNTk4Mjk0MjIxMDY4.014els0Bgv-7ZLqDWt1bpu74qksD59LybJ4J1tOLeHQg.3Traph-0vn_exFT-ADD7BQUFpe3gDNIT1CRTRv2LtYIg.PNG.makitmine_/%BD%BA%C5%A9%B8%B0%BC%A6%2C_2020-08-25_03-36-36.png?type=w2)
라즈베리파이4로 토이프로젝트용 서버 만들기 – 1편 | Integerous DevLog
- Article author: ryan-han.com
- Reviews from users: 39431
Ratings
- Top rated: 3.0
- Lowest rated: 1
- Summary of article content: Articles about 라즈베리파이4로 토이프로젝트용 서버 만들기 – 1편 | Integerous DevLog $ sudo raspi-config 명령을 통해 라즈베리파이 설정 도구(Raspberry Pi Software Configuration Tool)를 실행한다. 그럼 아래와 같이 블루라이트 차단 … …
- Most searched keywords: Whether you are looking for 라즈베리파이4로 토이프로젝트용 서버 만들기 – 1편 | Integerous DevLog $ sudo raspi-config 명령을 통해 라즈베리파이 설정 도구(Raspberry Pi Software Configuration Tool)를 실행한다. 그럼 아래와 같이 블루라이트 차단 …
- Table of Contents:
0 목차
Reference

라즈베리파이로 NAS 서버 만들기
- Article author: cpro95.tistory.com
- Reviews from users: 22990
Ratings
- Top rated: 4.1
- Lowest rated: 1
- Summary of article content: Articles about 라즈베리파이로 NAS 서버 만들기 안녕하세요? 라즈베리파이로 여러 가지를 만들 수 있는데 그중 가장 쉬운 게 아마 서버 구축일 겁니다. 보통 집에 왜 라즈베리파이 서버를 구축하려고 … …
- Most searched keywords: Whether you are looking for 라즈베리파이로 NAS 서버 만들기 안녕하세요? 라즈베리파이로 여러 가지를 만들 수 있는데 그중 가장 쉬운 게 아마 서버 구축일 겁니다. 보통 집에 왜 라즈베리파이 서버를 구축하려고 … 안녕하세요? 라즈베리파이로 여러 가지를 만들 수 있는데 그중 가장 쉬운 게 아마 서버 구축일 겁니다. 보통 집에 왜 라즈베리파이 서버를 구축하려고 하냐면 여러 가지 이유가 있겠지만 외부에서 나만의 FTP 서버..코딩, 자동차, 경제 관련 블로그입니다.
- Table of Contents:
라즈베리파이로 NAS 서버 만들기
라즈베리파이 서버 구축

【라즈베리파이】 Raspberry Pi로 웹 서버 만들기
- Article author: nate9389.tistory.com
- Reviews from users: 29413
Ratings
- Top rated: 3.9
- Lowest rated: 1
- Summary of article content: Articles about 【라즈베리파이】 Raspberry Pi로 웹 서버 만들기 Raspberry Pi로 웹 서버 만들기 추천글 : Step 1. 보드의 선택 ⑴ ODROID, Raspberry Pi 등 다양한 보드가 웹서버 구현에 이용될 수 있음 ⑵ 프로젝트 … …
- Most searched keywords: Whether you are looking for 【라즈베리파이】 Raspberry Pi로 웹 서버 만들기 Raspberry Pi로 웹 서버 만들기 추천글 : Step 1. 보드의 선택 ⑴ ODROID, Raspberry Pi 등 다양한 보드가 웹서버 구현에 이용될 수 있음 ⑵ 프로젝트 … Raspberry Pi로 웹 서버 만들기 추천글 : Step 1. 보드의 선택 ⑴ ODROID, Raspberry Pi 등 다양한 보드가 웹서버 구현에 이용될 수 있음 ⑵ 프로젝트에 도움이 된 사이트 ① https://www.seeedstudio.com/blog/2..
- Table of Contents:
태그
‘▶ 자연과학▷ IoT’ 관련 포스팅
티스토리툴바
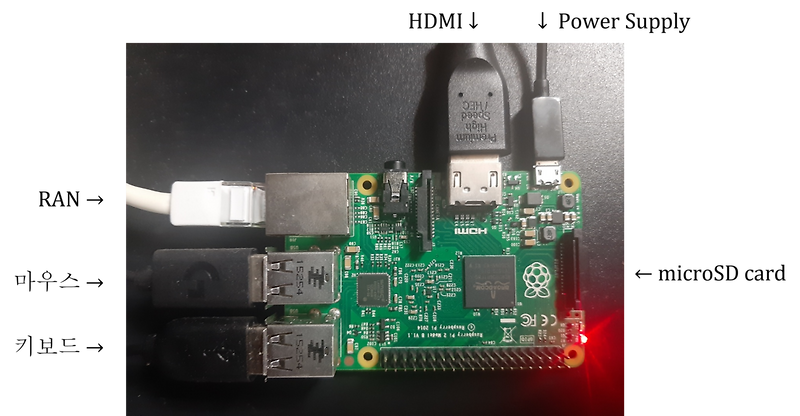
라즈베리파이 서버로 워드프레스 돌릴때 장점 & 단점 – 데브보노의 블로그
- Article author: devbono.com
- Reviews from users: 511
Ratings
- Top rated: 3.6
- Lowest rated: 1
- Summary of article content: Articles about 라즈베리파이 서버로 워드프레스 돌릴때 장점 & 단점 – 데브보노의 블로그 라즈베리파이서버의 장점. 서버유지비가 거의 들지 않는다. 요새 트렌드는 AWS(아마존웹서비스)라이트세일의 리눅스 서버 호스팅을 이용하여 LEMP를 올리고 워드프레스 … …
- Most searched keywords: Whether you are looking for 라즈베리파이 서버로 워드프레스 돌릴때 장점 & 단점 – 데브보노의 블로그 라즈베리파이서버의 장점. 서버유지비가 거의 들지 않는다. 요새 트렌드는 AWS(아마존웹서비스)라이트세일의 리눅스 서버 호스팅을 이용하여 LEMP를 올리고 워드프레스 … 안녕하세요 데브보노입니다.
- Table of Contents:
데브보노의 블로그
라즈베리파이서버의 장점
More Updates
devbono © All Rights Reserved

Raspberry Pi 웹 서버를 설정하는 방법 [Guide] – Moyens I/O
- Article author: kr.moyens.net
- Reviews from users: 9560
Ratings
- Top rated: 3.2
- Lowest rated: 1
- Summary of article content: Articles about Raspberry Pi 웹 서버를 설정하는 방법 [Guide] – Moyens I/O Raspberry Pi에 Apache 웹 서버 설치. 1. 먼저 플래시가 켜져 있는지 확인하십시오. 데스크탑이 있는 라즈베리 파이 OS SD 카드의 UI. 이 모든 것이 처음 … …
- Most searched keywords: Whether you are looking for Raspberry Pi 웹 서버를 설정하는 방법 [Guide] – Moyens I/O Raspberry Pi에 Apache 웹 서버 설치. 1. 먼저 플래시가 켜져 있는지 확인하십시오. 데스크탑이 있는 라즈베리 파이 OS SD 카드의 UI. 이 모든 것이 처음 …
- Table of Contents:
Raspberry Pi 웹 서버 설정(2021)
몇 가지 간단한 단계로 Raspberry Pi를 웹 서버로 전환
최근에 게시됨
인기 기사
당신은 또한 즐길 수 있습니다
![Raspberry Pi 웹 서버를 설정하는 방법 [Guide] - Moyens I/O](https://kr.moyens.net/wp-content/uploads/2022/03/Raspberry-Pi-웹-서버를-설정하는-방법-Guide.jpg)
(1) 아파치 웹 서버 셋업하기 – 라즈베리 파이 문서(2021.7 이전)
- Article author: wikidocs.net
- Reviews from users: 32017
Ratings
- Top rated: 4.8
- Lowest rated: 1
- Summary of article content: Articles about (1) 아파치 웹 서버 셋업하기 – 라즈베리 파이 문서(2021.7 이전) 아파치는 유명한 웹 서버 애플리케이션으로, 라즈베리 파이에 설치하여 웹 페이지를 제공할 수 있습니다. 그 자체로, 아파치는 HTML 파일들을 HTTP를 통해 제공할 수 … …
- Most searched keywords: Whether you are looking for (1) 아파치 웹 서버 셋업하기 – 라즈베리 파이 문서(2021.7 이전) 아파치는 유명한 웹 서버 애플리케이션으로, 라즈베리 파이에 설치하여 웹 페이지를 제공할 수 있습니다. 그 자체로, 아파치는 HTML 파일들을 HTTP를 통해 제공할 수 … 온라인 책을 제작 공유하는 플랫폼 서비스
- Table of Contents:
아파치 설치
웹 서버 테스트
한 걸음 더 – PHP 설치

[라즈베리파이3 본체만 가지고 개인 서버 만들기(feat. sk 무선인터넷 and iptime)] 1. Raspbian OS 설치 :: 내가 배운 NLP
- Article author: blog.hkdevstudio.info
- Reviews from users: 36617
Ratings
- Top rated: 3.8
- Lowest rated: 1
- Summary of article content: Articles about [라즈베리파이3 본체만 가지고 개인 서버 만들기(feat. sk 무선인터넷 and iptime)] 1. Raspbian OS 설치 :: 내가 배운 NLP 개인 서버 구축하기 위해 라즈베리파이3 구매 후 라즈비안 설치부터 원격 제어까지 내가 한 방법으로 설명한다. 개발환경. …
- Most searched keywords: Whether you are looking for [라즈베리파이3 본체만 가지고 개인 서버 만들기(feat. sk 무선인터넷 and iptime)] 1. Raspbian OS 설치 :: 내가 배운 NLP 개인 서버 구축하기 위해 라즈베리파이3 구매 후 라즈비안 설치부터 원격 제어까지 내가 한 방법으로 설명한다. 개발환경. 하루 종일 고생해서 처음으로 블로그 포스팅을 해본다. 아마 iptime 이외의 3사 공유기 쓰시는 분들은 이미 알려져 있는 방법으로 연결이 안되는 경우가 있다. 개인 서버 구축하기 위해 라즈베리파이3 구매 후 라..어느 개발자 블로그
- Table of Contents:
TAG
관련글 관련글 더보기
인기포스트
![[라즈베리파이3 본체만 가지고 개인 서버 만들기(feat. sk 무선인터넷 and iptime)] 1. Raspbian OS 설치 :: 내가 배운 NLP](https://img1.daumcdn.net/thumb/R800x0/?scode=mtistory2&fname=https%3A%2F%2Fblog.kakaocdn.net%2Fdn%2FlPxuw%2FbtqDCYEiqJ6%2Fynv9qmtTzLMbgql75c2mpk%2Fimg.jpg)
See more articles in the same category here: https://toplist.charoenmotorcycles.com/blog.
라즈베리파이로 집에서 서버 구축하기 1. 준비단계
0. 서론
원래 저는 aws의 프리티어로 웹 서버를 하나 가지고 있었습니다. 포트폴리오 용도로 활용할 개인 홈페이지도 운영하고 프로젝트 개발할 때 테스트 서버로도 쓰기 위해서 만들어 뒀는데, 정작 개인 홈페이지는 손도 못 대봤고 대신 학기 중에 과제할 때 서버로선 종종 썼습니다. 없을 떈 필요성을 별로 못 느꼈는데, 한번 써보고 나서부턴 “없으면 아쉽다”라는 느낌을 많이 받게 되었습니다.
문제는 그 프리티어 기간이 지난달로 만료가 되어서, 이번 달부터 과금이 되기 시작한 것입니다. 가격이 싸다면야 그냥 쓰겠는데 24시간 풀가동을 전제하면 월에 약 8000원.. 1년이면 9만원이 넘는다는 계산이 나왔습니다. 예전에 웹 호스팅을 받아서 쓸 시절엔 1년에 5천원을 냈었는데.. 차이가 너무 크게 다가왔죠. (물론 500mb 저장공간 제공하는 웹 호스팅을 받는 것과, 8gb의 공간과 고객이 자유자재로 뭐든 손 댈 수 있는 클라우드를 비교하는 것부터가 웃기긴 합니다만) 사실 계정을 하나 더 만들면 해결될 일이긴 합니다만, 그렇게 넘어가도 해가 지날때마다 다시 마이그레이션을 거쳐야할 테고.. 장기적으로 봐서 본가에서 서버를 돌리기로 결정했습니다.
라즈베리 파이는 영국에서 개발된 소형 컴퓨터입니다. 보드 자체로만 구매하면 4.5만 정도 하는데, 그런데도 성능 자체는 꽤 준수하고, 라이트 버전이긴 하지만 마인크래프트(!)도 돌릴 수 있습니다. 이 뛰어난 가성비 덕에 지금은 임베디드 환경에서도 많이 쓰이고 있고, 오픈소스 진영에서 지원해주는 소프트웨어도 많아서, 우리같은 일반인들도 튜토리얼만 잘 따라하면 혼자서 cctv를 만들거나, 키오스크를 만들거나, 드론 등도 만들 수 있습니다.
여하튼, 그래서 이번에 서버를 돌리는 장비로 라즈베리 파이를 선택했습니다. 한 10년 전쯤만 해도 집에서 개인 서버를 돌리려면 덩치 큰 컴퓨터 하나 사다가 어딘가에 짱박아두고 돌려야 했었는데, 이젠 저렴하게 카드 크키만한 보드 하나 사서 똑같은 걸 할 수 있다니 기술의 발전이 놀라울 따름입니다.
1. OS 선택
라즈베리파이 재단에서는 라즈비안(raspbian)이란 OS를 권장하고 있습니다. 워낙 인기가 많은 보드이니만큼 라즈베리파이에 탑재할 수 있는 OS는 종류가 꽤 됩니다. 다만 프로세서가 arm 계열이라서 일반 데스크탑에서 자주 쓰이는 OS가 그대로 들어가진 않고, 라즈베리파이에 맞도록 조정이 된 OS들이 들어갑니다. 페도라를 수정한 피도라, 우분투의 포크인 우분투 마테 등이 이에 해당하죠. 안드로이드도 들어갑니다.
aws에서는 우분투를 이용해 서버를 돌렸으므로, 웬만하면 라즈베리파이에도 우분투를 넣고 싶었습니다. 그래서 우분투 마테를 생각해 봤었는데, 하필이면 제가 구매한 라즈베리 파이 3B+는 가장 최신 보드고, 프로세서로는 armv8을 쓰고 있어서 라즈베리파이 시리즈 중에선 유일하게 64비트 보드이며, 그래서 아직까진 3B+에 맞춰서 나온 우분투 마테는 없었습니다. 우분투 위키(http://wiki.ubuntu.com)를 찾아보니, 라즈베리파이 2용으로 나온 우분투 코어 이미지에서 부트로더만 수정하면 3B+에서도 돌아간다고는 하던데.. 실제로 시도해봤을 땐 부팅 중간에 에러가 나서 실패했고 또, 이렇게 비공식적인 OS를 쓰면 나중에 업데이트할 때 곤란한 상황이 오지 않을까 싶어서 얌전하게 라즈비안을 선택했습니다.
앞서 말했듯이 라즈비안은 재단에서 권장하고 있는 OS이며, 데비안을 베이스로 한 리눅스입니다. 덕분에 우분투와 겹치는 면이 많아서 적응 자체는 크게 어렵지 않았습니다. 제가 선택한 라즈비안은 최신버전 Stretch이며, 버전도 가장 최소한의 기능만 들어간 Stretch Lite로 정했습니다. 이 Lite에서는 GUI가 없으며, 오로지 키보드로 텍스트 조작만 가능합니다.
2. 주문
주문은 메카솔루션(http://mechasolution.com )에서 했습니다. 1년 넘게 사용하고 있는 쇼핑몰인데, 모바일에서도 결제 좀 하게 해줬으면 좋겠습니다.
구매한 품목은 다음과 같습니다
1) 라즈베리파이 3B+
가장 최신식 모델입니다. 3B때에 비해서 네트워크 기능이 향상되었고, 프로세서가 Armv8로 바뀌었다고 합니다.
2) 아크릴 겹층 쿨러 케이스
일단 케이스 없이 라즈베리파이를 돌리면 불안하기도 하고, 발열 부분도 해결해야하니 이번에 아예 쿨링이 되는 케이스를 샀습니다. 5v짜리 쿨링팬이 딸려오므로, 라즈베리파이의 GPIO에 연결하면 라즈베리파이가 돌아가는 동안 계속해서 쿨링이 됩니다.
3) 2.5A 마이크로 5핀 충전 케이블
라즈베리파이는 구형 스마트폰이 쓰던 마이크로 5핀 규격을 사용합니다. 단, 그렇다고 스마트폰 충전기를 꽂으면 난감한게, 재단에서는 2.5A 충전기를 사용하도록 권장하는데, 상용 스마트폰 충전기는 대부분 이 기준보다 아래입니다. 그래서 아예 라즈베리파이에 같이 끼워서 파는 경우도 많습니다.
4) microSD 16gb
라즈베리파이의 OS는 micro SD에 저장된 데이터로 돌아갑니다. usb 포트에 외장하드 같은걸 연결해서 저장소를 확장할 순 있지만, 결국 OS를 돌리긴 위해선 SD카드가 필요합니다. SD카드로는 샌디스크의 10클래스 SDHC를 구매했습니다. 가격이 4천원밖에 안하길래 순간 눈을 의심했습니다. 아무리 그래도 그렇지 플래시 메모리 시장이.. 중간에 갑자기 쇼트나서 데이터가 날아가지만 않기를 바랄 뿐입니다.
3. 설치
쿨링팬 장착은 위에 사진으로 나왔으니 간단하게 설명하겠습니다. GPIO의 5v핀과 gnd핀에 각각 빨간선, 검은선을 연결하면 됩니다. GPIO의 핀 구성이 궁금하신 분은 여기를 참조하시면 됩니다. 참고로 USB 포트가 아래에 있다고 가정하고 보셔야 합니다.
쿨링팬을 나사로 고정하고, 랜 포트에 랜선을 연결합니다. 최초 설정은 라즈베리파이를 직접 조작해야 하므로, HDMI선도 모니터에 연결하고, 키보드도 USB에 연결하는 게 좋습니다.
충전기를 꽂으니 쿨링팬이 아주 잘 돌아갑니다. 소음이 심하지 않을까 걱정했는데 생각보다 팬이 약하게 돌아서 소음이 잘 들리진 않습니다. 이제 세팅은 끝났으니 다음 포스트에선 라즈비안을 설치하고 간단한 설정을 해보도록 하겠습니다.
[RaspberryPi] 라즈베리 파이 8GB로 서버 구축하기
공식 홈페이지의 다운로드 사이트인데, 혹시나 뭐 이상한 사이트로 연결될까 걱정되는 사람은 걍 구글이든 어디든 라즈베리파이 OS 검색해서 다운로드하면 되겠다. 공식 사이트 가도 되고.
라즈베리파이자체는 소형컴퓨터라고 보면 되기 때문에 어떤 운영체제든 다 설치가 가능하다. LINUX 계열의 우분투, 센트 등은 물론 윈도우도 가능하다. 뭐 잘 하면 맥 OS도 어찌어찌 설치는 될 거다. 대신 CPU 아키텍처라고 하나, 하튼 그게 ARM 방식으로 그에 맞는 운영체제를 골라야 한다고 한다.
(아직 CPU와 운영체제 등에 대한 공부가 부족해서 이 부분은 잘 모르겠다. 그냥 사람 체형과 그 상황, 목적에 맞는 옷을 고르듯이 CPU에 맞는 걸 고른다고 보면 될 듯하다.)
하튼 소형 컴퓨터니까, 운영체제는 아무거나 설치가 가능하다. 검색해보면 벼러별 OS를 설치하는 것을 발견할 수 있다.
라즈베리파이 OS는 데비안을 기반으로 하는 라즈베리에 최적화된 리눅스 운영체제로, 라즈베리파이 개발사에서 제공하고 있다. 사실 이미 우분투를 다룰 줄 알기에 처음에는 그냥 우분투 server를 설치할까 생각해 있는데, 라즈베리 파이에서 호환 문제도 있다고 하고, 어차피 공부하는 거 데비안 기반이긴 하지만 조금 차이가 있을 라즈베리파이 OS를 통해 조금 더 다양하게 접해보자는 취지에서 라즈베리파이 OS를 선택했다.
그리고, 어차피 라즈베리파이자체에 모니터 등을 연결해서 사용할 일은 없고 그냥 원격에서 사용할 것이기 때문에 GUI가 필요 없어서 텍스트 기반의 lite 버전을 택했다. 서버가 애초에 이처럼 텍스트 기반으로 되어 있기도 하고, GUI에 비해 쓸데없는 것이 안 깔려서 훨씬 가볍기도 한 것도 한몫했다.
라즈베리파이 8GB부터는 64bit를 지원한다고 하는데, 아직 라즈베리파이 OS로는 32bit만 존재하기에 그냥 이걸로 설치했다. 외장하드를 스토리지로 사용하기 때문에, 여기에 모든 데이터를 저장하기에 나중에 64bit로 운영체제를 갈아치우는데 부담이 없고, 그렇게 되면 또 다른 공부가 될 것 같아서 우선 32bit를 설치해두었다.
설치방법은 간단하다.
윈도우 기준 저거 이미지 파일을 받아서 그냥 refus 이용해서 micro sd카드를 부팅 usb로 구우면 된다.
라즈베리파이4로 토이프로젝트용 서버 만들기 – 1편
토이프로젝트를 올릴 서버를 2019년 7월에 새로 출시한 라즈베리파이4로 만들어 보았다.
크게 3단계로 작업을 진행할 예정이다. 1편 – 라즈베리파이4를 서버로 만들기
2편 – 웹 어플리케이션 배포
3편 – 도커라이징
0. 목차
재료 준비 및 시작
1.0. 구입한 제품들
1.1. 전원 연결
1.2. 안전하게 종료하기 OS 설치
2.0. Raspbian 설치 방법 선택
2.1. Raspbian 이미지 다운로드
2.2. SD카드에 Raspbian 이미지 굽기
2.3. 라즈베리파이에 OS 설치 기본 환경 설정
3.0. 설정 도구 실행
3.1. 비밀번호 변경
3.2. Locale 설정
3.3. Timezone 설정
3.4. Keyboard Layout 설정
3.5. Wi-fi Country 설정
3.6. Wi-fi 설정 (raspi-config 사용)
3.7. Wi-fi 설정 (wpa_passphrase 사용)
3.8. SSH 허용 및 접속
3.9. Hostname, Wi-fi 설정 네트워크 설정
4.0. 내부IP 고정
4.1. DDNS 설정
4.2. 포트포워딩 설정
4.3. ipTIME 원격접속 허용 Nginx 설치 및 설정
5.0. Nginx 설치
5.1. 한글 폰트 및 입력기 설치
5.2 Nginx 문자셋 설정 도메인, SSL 설정
6.0. 도메인 구입
6.1. 도메인 연결
6.2. SSL 인증서 생성 및 적용
6.3. SSL 인증서 자동갱신 설정 기타
7.0. 온도 측정용 쉘 스크립트 작성
1. 재료 준비 및 시작
구입할 당시에 한국에 라즈베리파이4 판매처가 아예 없어서, 미국에 사는 처남에게 부탁해서 제품을 구매했다.
구글링을 꽤 해보고 리뷰들도 읽어 본 후에 구매한 제품들이지만, 최고의 선택이 아닐 수도 있다.
(제품 홍보 절대 아님!)
1.0. 구입한 제품들
Raspberry Pi 4 보드 (링크) USB C Type 충전기 (5V 3A) (링크) 생각보다 5V 3A PSU를 구하기가 힘들었다.
라즈베리파이4 공식 PSU의 경우 유럽 제품을 사용해야 하는데, 유럽 사이트에서 직구해야해서 비싸다.
이 제품을 사용해도 될 것 같다. 모니터 케이블 (Micro-HDMI to HDMI) (링크) Micro SD 카드 (64GB) (링크) 케이스 + 쿨링팬 (링크) 반드시 필요한 것은 아니지만, 라즈베리파이4의 발열 이슈가 있는데 해외 유저들은 쿨링팬으로 해결한다고 한다.
발열 이슈 때문에 보드 설계를 수정할 것이라는 제작사측의 발표도 있었다. (젠장)
1.1. 전원 연결
라즈베리파이 보드를 케이스와 결합 쿨링팬을 라즈베리파이 보드의 GPIO에 연결 이 곳에서 핀의 위치를 확인한다.
팬의 속도를 3.3v의 low speed와 5v의 high speed 중 선택할 수 있다.
3.3v(low speed)의 위치는 위의 링크에서 1번(빨간선), 6번(검정선)
5v(high speed)의 위치는 4번(빨간선), 6번(검정선) 전원을 연결하면 빨간불과 녹색불이 켜지고, 팬이 돌아간다.
1.2. 안전하게 종료하기
처음에는 라즈베리파이의 전원코드를 뽑는 방법으로 종료를 해왔는데, 위험한 방법이었다.
라즈베리파이 종료하는 방법이라는 글에 의하면, SD카드가 고장날 수 있고, 상황에 따라 데이터가 손실될 수 있다고 한다.
$ sudo shutdown -h now 명령을 하면, 아래의 과정을 거쳐 안전하게 종료된다. 실행중인 모든 프로세스에 SIGTERM 명령을 보내서 안전하게 저장하고 종료(Exit)하게 한다. 약간의 간격을 두고, SIGKILL 명령을 보내서 남아있는 프로세스들을 종료(Halt)한다. 모든 파일 시스템들을 분리(unmount)한다. 화면에 System Halted 라고 표시된다. (라즈베리파이4의 경우 표시되는 메세지를 볼 겨를 없이 모니터 연결이 종료된다.) 이제 전원코드를 뽑아도 된다. 다시 부팅하려면 전원코드를 연결하면 된다.
명령을 하면, 아래의 과정을 거쳐 안전하게 종료된다.
2. OS 설치
다른 선택지들도 있지만, 첫 경험이므로 얌전하게 공식 OS인 Raspbian을 설치한다.
2.0. Raspbian 설치 방법 선택
NOOBS 사용 NOOBS(New Out Of the Box Software)라는 운영체제 설치 관리자를 사용해서 설치할 OS를 선택하는 방법
부팅과 설치 속도가 느리다.
다양한 OS 중에 선택하여 설치 가능. OS 이미지를 SD카드에 기록하여 설치 이미지 기록 프로그램(Etcher 또는 Win32 Disk Imager)을 사용하여 SD카드에 OS 이미지를 구워서 설치하는 방법
부팅과 설치 속도가 빠르다.
나의 경우 설치하려는 OS와 설치 목적이 분명하므로 2번 방법으로 설치를 진행했다.
2번 방법으로 Raspbian 설치 절차
OS 이미지 다운로드
다운받은 이미지(zip 또는 torrent)를 Micro SD 카드에 굽기 OS 이미지가 구워진 Micro SD카드를 라즈베리파이에 삽입하고 부팅하여 설치하기
2.1. Raspbian 이미지 다운로드
이 곳에서 Raspbian 이미지를 다운로드 받는다.
나는 서버로만 사용할 예정이기 때문에 Desktop GUI가 없지만 리소스 소모가 적은 Lite 버전을 선택했다.
2.2. SD카드에 Raspbian 이미지 굽기
기존에 사용했었던 SD카드는 포맷한 후에 사용하는 것이 안전하다. (SD Memory Card Formatter) 준비해둔 Micro SD카드를 SD Adapter 혹은 USB 리더기에 꽂아서 랩탑/데스크탑에 연결한다.
Etcher를 사용해서 다운받은 OS 이미지를 Micro SD카드에 굽는다.(flash) Etcher 사용법은 간단하다.
이미지를 선택하고, SD카드를 선택하고, Flash(굽기)! 이 때, 다운받은 Raspbian OS 이미지가 zip 파일일텐데, 압축을 풀 필요없이 그대로 사용하면 된다.
2.3. 라즈베리파이에 OS 설치
Rasbian 이미지가 구워진 SD카드를 라즈베리파이에 삽입한다. 라즈베리파이에 모니터와 키보드를 연결한 후, 전원을 연결한다. 전원을 연결하면 빨간 라즈베리 4개가 화면에 표시되면서 부팅이 시작되고, Rasbian이 자동으로 설치된다. 설치가 정상적으로 완료되면 (Lite 버전의 경우) raspberrypi login: 이 보인다. 초기 아이디는 pi , 비밀번호는 raspberry
3. 기본 환경 설정
Raspbian Lite 버전을 기준으로 서버로 활용하기 위한 기본 환경을 설정한다.
3.0. 설정 도구 실행
$ sudo raspi-config 명령을 통해 라즈베리파이 설정 도구(Raspberry Pi Software Configuration Tool)를 실행한다.
그럼 아래와 같이 블루라이트 차단 안경을 무력화하는 새파란 설정 도구가 실행된다.
3.1. 비밀번호 변경
1. Change User Password 를 선택하여 비밀번호를 변경한다.
초기 비밀번호를 사용해도 되지만, 라즈베리파이를 분실했을 경우를 고려하면 바꾸는 것이 마음 편하다. (주의) 키보드 설정을 하기 전에는 !@#$%^&* 등의 문자를 사용하지 않는 비밀번호를 사용한다.
3.2. Locale 설정
4. Localisation Options -> I1 Change Locale 클릭 쭉 내려가서 [*] en_US.UTF-8 UTF-8 선택 (스페이스바 사용) 후 OK ko_KR.UTF-8 UTF-8 을 사용하면 에러 메세지로 구글링하기가 더 어려워서 미국으로 선택했다. Default locale for the system environment 를 묻는 화면에서 en.US.UTF-8 선택 후 OK
3.3. Timezone 설정
4. Localisation Options -> I2 Change Timezone 클릭 Asia 선택, Seoul 선택 서버 시간을 그리니치 표준시(GMT+0) 또는 협정 세계시(UTC+0)로 맞추려면 London을 선택한다.
3.4. Keyboard Layout 설정
4. Localisation Options -> I3 Change Keyboard Layout 클릭 자세히 설명된 글을 참고하여 키보드를 설정한다. 설정하지 않으면 !@#$%^&*() 등의 Shift+숫자키로 사용하는 키를 사용할 수 없다고 한다. 해피해킹도 선택지에 있어서 기뻤다.
3.5. Wi-fi Country 설정
(주의) 반드시 변경해야 되는 것은 아니다.
변경할 경우 /etc/wpa_supplicant/wpa_supplicant.conf 파일에 country={국가코드} 가 작성되는데,
이것이 없어야만 무선 네트워크가 검색되는 경우도 있다고 한다.
4. Localisation Options -> I4 Change Wi-fi Country 클릭 US United States 혹은 GB Britain (UK) 선택 GB Britain (UK)를 선택해야만 정상 동작 한다는 사용자들도 있다.
u를 입력하면 United States(미국)을 금방 찾을 수 있다. KR Korea (South) 를 선택하면 안된다. 한국으로 선택했을때 무선 네트워크를 검색하지 못한다는 블로그 글이 많다.
나의 경우 한국으로 선택해도 우리집 무선 네트워크는 검색이 된다. 검색 방법 : sudo iwlist wlan0 scan 그런데 한국을 선택하고 $ ping www.google.com 으로 ping을 날려보면, 패킷이 전송되지 않고 ping: www.google.com: Temporary failure in name resolution 메세지가 뜬다. 미국, 영국, 일본을 선택하면 패킷이 정상적으로 전송된다. 또는 국가코드를 아예 삭제해도 패킷이 정상적으로 전송된다. 국가코드 삭제 방법 : /etc/wpa_supplicant/wpa_supplicant.conf 파일에 country={국가코드} 삭제
3.6. Wi-fi 설정 (raspi-config 사용)
와이파이를 raspi-config로 설정하는 방법과 wpa_passphrase로 설정하는 방법이 있다.
2. Network Options -> N2 Wi-fi Enter SSID and passphrase 클릭 라즈베리파이가 사용할 공유기의 SSID(와이파이 이름) 입력. 예시) KT_GiGA_2G_XXXX 비밀번호 입력 공유기 접속 확인 $ iwconfig 명령의 결과에서 ESSID 가 입력한 것과 같으면 정상 접속. 설정 확인 설정 파일(/etc/wpa_supplicant/wpa_supplicant.conf)에서 SSID와 비밀번호 확인 가능
3.7. Wi-fi 설정 (wpa_passphrase 사용)
raspi-config로 와이파이 설정 시, password가 설정 파일(/etc/wpa_supplicant/wpa_supplicant.conf)에 그대로 노출된다.
비밀번호를 암호화하기 위해서는 raspi-config 대신 wpa_passphrase 명령으로 와이파이를 설정하는 것이 좋다.
$ wpa_passphrase {SSID} {비밀번호} 명령을 치면, network 정보가 아래와 같이 콘솔에 출력된다. network={ ssid=”KT_GiGA_5G_HOME” #psk=”{비밀번호}” psk=7ac0c35da93c82d ….(생략) } 출력된 network 정보를 설정 파일(/etc/wpa_supplicant/wpa_supplicant.conf)에 추가한다. 이 때, 마우스가 없으니 출력될 정보를 Redirecting output(>>)으로 설정 파일에 넣는다.
라즈베리파이 공식 문서에 자세하게 설명되어있다.
$ sudo su # root 권한으로 변경 $ wpa_passphrase {SSID} {비밀번호} >> /etc/wpa_supplicant/wpa_supplicant.conf wpa_supplicant.conf 파일은 아래와 같다. ctrl_interface=DIR=/var/run/wpa_supplicant GROUP=netdev update_config=1 network={ ssid=”KT_GiGA_5G_HOME” #psk=”{비밀번호}” psk=7ac0c35da93c82d ….(생략) } (주의) network 윗부분의 내용도 반드시 포함되어야 한다.
비밀번호가 노출된 #psk=”{비밀번호}” 는 지우는 것이 좋다.
3.8. SSH 허용 및 접속
시력 보호를 위해 라즈베리파이에 SSH로 원격 접속해서 사용하는 것이 훨씬 편리하다.
SSH 접속을 허용하면 라즈베리파이에 모니터와 키보드를 연결할 필요 없이,
PC/랩탑에서 SSH를 통해 라즈베리파이에 접속하면 된다. (마치 AWS EC2 인스턴스가 내 책상에..)
SSH 허용 5. Interfacing Options -> P2 SSH -> YES 라즈베리파이 IP 확인 $ ifconfig
무선랜의 경우, wlan0 의 inet addr: xxx.xx.x.xx 에 적힌 IP 확인 (유선은 eth0) SSH 접속 (내부망) 주로 사용하는 PC/랩탑에서 $ ssh pi@{내부IP 주소} 로 접속
로 접속 (외부망) 밑에서 설명한 포트포워딩 설정 후 $ ssh -p {외부포트} pi@{외부IP주소 혹은 도메인명} 로 접속 느린 SSH 로그인 문제 해결 가끔 ssh 로그인 시도를 하면 엄청 느리게 응답이 오는 현상이 있는데, DNS 조회 설정 변경으로 이를 해결할 수 있다.
$ sudo vi /etc/ssh/sshd_config 명령으로 설정파일에 접근.
명령으로 설정파일에 접근. 파일 하단 쯤에 주석처리 되어있는 #UseDNS no 의 주석(#)을 해제.
의 주석(#)을 해제. $ sudo service ssh restart 명령으로 sshd 재시작.
4. 네트워크 설정
이 부분은 사용하는 공유기에 따라 설정 방법이 다르다.
ipTIME A3004NS-M 모델 (펌웨어 버전 11.00.4) 기준으로 작성했다.
4.0. 내부IP 고정
공유기를 통해 wi-fi를 사용하는 기기들에게 공유기는 임의로 내부IP(사설IP)를 할당한다.
기기를 wi-fi에 연결한 순서에 따라, 맥북은 192.168.0.2, 휴대폰은 192.168.0.3, 라즈베리파이는 192.168.0.4 이런식이다.
그런데 공유기에 전원이 차단되어 공유기가 재부팅되는 경우 등으로 인해 내부 IP 설정이 초기화 될 수 있다.
이런 상황을 대비해서 내부 IP를 공유기 내에서 고정시키는 것이 좋다.
ipTIME 접속 (192.168.0.1) 고급설정 – 네트워크 관리 – DHCP 서버 설정 하단에 [사용중인 IP 주소 정보] 중 라즈베리파이의 체크박스를 클릭하고 위에 등록 버튼 클릭.
4.1. DDNS 설정
ISP 사업자(KT, SKT 등)는 DHCP(동적 호스트를 제공하는 프로토콜)를 통해 가정집에 유동 IP를 할당해준다. 유동IP라도 IP가 자주 바뀌지는 않는다.
하지만 ISP 사업자가 DHCP 서버를 리셋하는 등의 수작을 부리면 우리집에 할당되었던 IP가 변경된다.
이 경우 DNS에 등록한 A 레코드(IP주소)가 변경된 것이기 때문에, A 레코드를 새로운 IP로 변경하여 도메인이 새 IP를 바라보게 해야한다. 그런데 DDNS 서비스를 사용하면 A레코드의 변경을 감지해서 자동으로 업데이트 해주기 때문에,
IP 변경에 신경 쓸 필요없이 고정IP 처럼 사용할 수 있다. 편리하게도 ipTIME에서 자체 DDNS 서비스를 제공한다.
구입한 도메인의 CNAME(혹은 ANAME, 혹은 Alias)으로 ipTIME DDNS를 등록해서 고정IP 처럼 사용할 예정이다.
ipTIME 접속 (192.168.0.1) 고급설정 – 특수기능 – DDNS 설정 호스트이름과 사용자 ID 입력 후 생성 이제 외부IP 대신 도메인( {호스트이름}.iptime.org )으로 라즈베리파이에 접근할 수 있다.
4.2. 포트포워딩 설정
외부에서 라즈베리파이의 IP 혹은 도메인과 지정된 포트로 접근했을 때, 연결시킬 내부 포트 설정
ipTIME 접속 (192.168.0.1) 고급설정 – NAT/라우터 관리 – 포트포워드 설정 새 규칙 추가 규칙이름: 사용자 정의
내부 IP주소: 3.7에서 확인한 라즈베리파이의 IP주소 입력
프로토콜: TCP
외부 포트: 예시- 20000(ssh), 443(https), 80(http)
내부 포트: 22(ssh), 443(https), 80(http) 등
참고 : http의 기본 포트가 80, https의 기본 포트가 443인 이유는 무엇일까?
4.3. ipTIME 원격접속 허용
ipTIME 접속 (192.168.0.1) 고급설정 – 보안기능 – 공유기 접속/보안관리 원격 관리 포트 사용 체크 및 원하는 포트번호 설정 설정해둔 ipTIME의 DDNS 도메인 + 포트번호로 원격에서 ipTIME 접근 가능 (예시) 1nteger.iptime.org:22000
5. Nginx 설치 및 설정
한글 폰트와 문자셋 설정은 당장 필요하지 않지만 해두었다.
5.0. Nginx 설치
$ sudo apt-get update $ sudo apt-get install nginx
5.1. 한글 폰트 및 입력기 설치
$ sudo apt-get install fonts-unfonts-core
$ sudo apt-get install ibus-hangul
5.2 Nginx 문자셋 설정
$ sudo vim /etc/nginx/nginx.conf
Basic Settings 하단에 아래 내용 추가 ~~~ charset utf-8; server { charset utf-8; } ~~~
6. 도메인, SSL 설정
6.0. 도메인 구입
블로그 도메인을 Godaddy에서 구입했었는데, 비싸다.
구글링 결과 Namecheap의 평가가 훨씬 좋아서 선택했다.
그리고 Godaddy는 ANAME이나 Alias를 제공하지 않아서 기존에 있던 도메인도 Namecheap으로 이전했다.
6.1. 도메인 연결
이 부분에서 삽질을 많이 했다. 아래에 삽질 과정을 요약했다.
ipTIME에서 설정한 DDNS 도메인( go-quality.iptime.org )을 구입한 도메인( go-quality.dev )의 CNAME으로 등록해서 고정IP 처럼 사용하려 했다. 하지만 정상적으로 접속되지 않았다. go-quality.iptime.org 는 서브 도메인(e.g. www)이 없는 Root domain인데, Root domain은 서브 도메인이 없으므로 CNAME 등록하면서 Host 부분에 와일드카드(* 또는 @)를 사용하면 된다고 생각했다. 알아보니 Root domain은 CNAME으로 설정하지 않는 것이 표준(RFC 1912, RFC 2181) 이었다. 이 표준은 기술적인 제약은 아니고 Contractual 제약인데, Namecheap이나 Godaddy에서는 표준을 따르고 있었다. 그래서 서브도메인이 없는 Root domain을 CNAME으로 등록하는 방법을 구글링하다보니 ANAME , ALIAS 등의 방법을 제공하는 업체들이 있었다. Godaddy에서는 ANAME도 ALIAS도 제공하지 않았는데, 다행히 Namecheap에서는 ALIAS를 사용해서 CNAME 처럼 등록할 수 있었다. 하지만 또 다시 정상적으로 접속되지 않았다. 알아보니 .dev 도메인은 https 접속이 default인데, SSL 인증서를 세팅하지 않은 것이다. 우선 Alias로 등록한 Root domain이 CNAME 처럼 등록되었는지 먼저 테스트를 해보고 SSL 인증서를 세팅하기로 했다. 테스트를 위해 Godaddy에 등록된 도메인 중 www.놀고있던도메인.com 을 Namecheap으로 옮겼다. 그리고 www.놀고있던도메인.com 도메인에 go-quality.iptime.org 를 ALIAS 로 설정했더니, CNAME 처럼 등록되었다. Alias 설정 후, www.놀고있던도메인.com 으로 접근하니 go-quality.iptime.org 에 띄워둔 Nginx 랜딩페이지를 볼 수 있었다. (Alias 테스트 성공) 그 이후, SSL을 설정하고 go-quality.dev 로 접근하니 아래 처럼 라즈베리파이에 실행중인 Nginx 랜딩페이지가 나타났다. (도메인 연결 성공)
6.2. SSL 인증서 생성 및 적용
Let’s Encrypt를 사용해서 무료로 SSL 인증서를 세팅해본다.
Let’s Encrypt는 “전 세계 모든 사이트를 HTTPS로 만들기!” 라는 슬로건으로 시작 된 오픈소스 프로젝트이다.
3개월마다 인증서를 갱신해야 하지만, 자동화할 수 있으니 문제없다.
실행중인 Nginx 종료 letsencrypt가 80번 포트를 사용해서 인증을 시도하기 때문에 실행중인 nginx를 종료해야 한다. $ sudo service nginx stop
80번 포트가 사용되지 않는 것을 확인한다. $ netstat -ant
라즈베리파이에 letsencrypt를 설치한다. $ sudo apt install letsencrypt 인증서 생성 sudo letsencrypt certonly –standalone -d go-quality.dev 인증서 생성 결과 확인
위의 결과를 요약하자면, 인증서와 키 파일이 각각 아래 경로에 저장되었다. /etc/letsencrypt/live/go-quality.dev/fullchain.pem /etc/letsencrypt/live/go-quality.dev/privkey.pem 인증서는 2020년 2월 21일에 만료되고, $ certbot renew 명령을 통해 갱신할 수 있다. Certbot 설정 디렉토리(/etc/letsencrypt)에 너의 계정 credential과 인증서, 그리고 private key가 저장되었으니, 안전한 백업폴더를 생성하는 것이 좋다. Certbot에 기부좀 해줘.
$ certbot certificates 명령으로 발급받은 인증서 목록 확인
Nginx에 인증서 적용 Nginx 설정 파일( /etc/nginx/nginx.conf )의 http{ … } 안에 아래 내용을 추가한다. server { listen 443 ssl default_server; listen [::]:443 ssl default_server; ssl_certificate /etc/letsencrypt/live/{도메인명}/fullchain.pem; ssl_certificate_key /etc/letsencrypt/live/{도메인명}/privkey.pem; ssl_protocols TLSv1 TLSv1.1 TLSv1.2; ssl_ciphers HIGH:!aNULL:!MD5; } Nginx 시작 및 포트확인 $ sudo service nginx start
$ netstat -ant 443 포트 listening을 확인한다.
SSL 적용 확인 SSL을 적용했는데 브라우저의 주소창 왼쪽 자물쇠가 여전히 잠겨있지 않다면, whynopadlock에서 문제점을 진단받아본다.
참고 : LETSENCRYPT 에서 SSL 인증서를 무료로 발급 받아 웹 서버에 적용하기
6.3. SSL 인증서 자동갱신 설정
30일 마다 라즈베리파이에 접속해서 $ certbot renew 를 입력하는 것은 귀찮다.
Crontab으로 인증서 갱신을 자동화 한다.
인증서 만료일 확인 $ certbot certificates 명령으로 Expiry Date 확인 시스템 시간 확인 $ date 기존에 설정된 Crontab 확인 $ sudo cron -l Crontab 편집 $ sudo cron -e
아래 내용 추가 후 저장 # 매월 1일 새벽4시에 $ certbot renew 명령을 내리고, 갱신에 성공하면 nginx reload 0 04 1 * * /usr/bin/certbot renew –renew-hook= “sudo systemctl reload nginx” Crontab 실행 로그 확인 갱신이 제대로 이루어지는지 로그로 확인한다.
$ view /var/log/syslog
참고 – Let’s Encrypt SSL 인증서 자동 갱신 설정 방법 – SSL 인증서 자동 갱신 오류
7. 기타
7.0. 온도 측정용 쉘 스크립트 작성
쉘 스크립트 파일 생성 $ sudo vim thermometer.sh 쉘 스크립트 작성 #!/bin/bash cpuTemp = $( cat /sys/class/thermal/thermal_zone0/temp ) cpuTemp1 = $(( $cpuTemp / 1000 )) cpuTemp2 = $(( $cpuTemp / 100 )) cpuTempM = $(( $cpuTemp2 % $cpuTemp1 )) gpuTemp = $( /opt/vc/bin/vcgencmd measure_temp ) gpuTemp = ${ gpuTemp } gpuTemp = ${ gpuTemp //temp=/ } echo $( date “+%Y-%m-%d %H:%M” ) echo Temperature CPU : $cpuTemp1 “.” $cpuTempM “‘C, GPU : ” $gpuTemp 라즈베리파이 온도 확인 $ ./thermometer.sh
참고 : 라즈베리파이 시스템 온도(발열) 확인
1편 끝.
처음에 라즈베리파이에 토이프로젝트를 올려야겠다는 생각이 들었을 때는,
솔직히 이렇게 삽질을 많이 하게 될 줄(많은 걸 배우게 될 줄)은 몰랐다.
라즈베리파이 사서, OS 설치하고, wi-fi 연결하고, nginx 설치하고, jar파일 올리고, 도메인 연동하면 끝이라고 생각했던 것이다.
실제로 그게 전부다.
하지만 그 사이사이에, 내가 가진 개발지식의 빈 틈들이 미쳐 날뛰어준 덕분에
내가 이걸 여태 모르고 개발자라고 떠들고 다녔구나.. 라는 아..하.. 모멘트가 쉴 새 없이 휘몰아쳤다.
컴공 전공자들은 대학생때 학교 과제로, 혹은 심심풀이로 만진다는 라즈베리파이를..
나는 뜨거운 쇠공을 굴리듯, 손 댈 때마다 앗 뜨거! 하며, 구글링 삼매경에 빠졌더랜다.
들인 시간 대비 실제로 한 것은 별로 없지만, 이렇게라도 빈 틈을 채울 수 있어서 좋았다.
2편은 Spring boot 어플리케이션을 라즈베리파이에 배포하는 과정을 정리할 예정이고,
3편은 토이프로젝트의 인프라 환경을 도커 기반으로 바꾸는 과정을 정리할 예정이다.
Reference
So you have finished reading the 라즈베리 파이 서버 topic article, if you find this article useful, please share it. Thank you very much. See more: 라즈베리파이 서버 성능, 라즈베리파이 웹서버, 라즈베리파이 iot 서버, 라즈베리파이 서버 종류, 라즈베리 파이 웹서버 통신, 라즈베리파이 우분투서버, 라즈베리파이 nas 만들기, 라즈베리파이 마크 서버
